Importing Content¶
File import and remote import accomplish the same thing in two different ways. File import is exactly that: you upload a file located on your computer to MapsAlive. With remote import, you tell MapsAlive the URL for a data source on your server, and MapsAlive retrieves the data from your server. The URL can be for a file or it can be for a script that returns data.
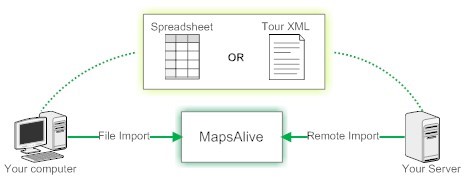
There are no hard and fast rules for using one method over another, but as a general rule, if your data is maintained on your server in a database, use remote import. If you don’t have a server or your data is not in a database, use file import.
The Import Hotspot Content feature is included in the Plus and Pro plans.
Using file import¶
File import is a good choice when you have too much data to manually enter into MapsAlive, but not so much that you are keeping it in a database. For many people and small businesses, an Excel spreadsheet is a suitable place to keep and manage data. MapsAlive supports both .xls and .xlsx files as well as spreadsheet data in CSV (comma-separated values) format. You can also import XML files.
Pros
- Fast. You can import a file containing content for hundreds of hotspots in a few minutes.
- You can manage your data in the file using a program like Excel and re-import the file into MapsAlive whenever you want your tour to display the latest changes.
- The file can serve as your master data source. The data imported into MapsAlive becomes a "shadow" copy. A shadow copy is a snapshot of your data at the time it is imported.
Cons
- If your data does not already exist in a file in a format that MapsAlive can recognize, you’ll need a way to create the file from the actual data source such as a database.
- Updating a tour’s data becomes a two-step process: You need to first update your data file and then re-import the file into MapsAlive.
How to import hotspot content from a file
- Choose Tour > Import > Content from CSV/Excel/XML from the Tour Builder menu
- On the Import Content screen:
- Select In a file on my computer
- Choose a marker for new hotspots from the Marker dropdown
- Browse for the file you want to import
- Click the Import button
Using remote import¶
Remote import is a great option when your data resides on your server either in file format (Excel, CSV, or XML) or in a database. To import data from your database into MapsAlive via report import, you need to write a server script that MapsAlive can call to retrieve the data.
Pros
- The same as for importing a file.
- There are no files to manage.
Cons
- The same as for importing a file.
- Unless the data on your server is in files, you’ll need to provide a script (also known as a web service) that MapsAlive can call to get the data from your server.
MapsAlive remembers the URL you type and fills it in for you automatically the next time you go to the Import Content screen. This means that you can re-import data with just one click of the Import button.
How to import remote data
- Choose Tour > Import > Content from CSV/Excel/XML from the Tour Builder menu
- On the Import Content screen:
- Select At a URL on the web
- Type the URL for a file or script on your server
- Click the Import button.
Importing into a Data Sheet¶
You can import content into a data sheet the same way that you import hotspot content into a map. You can think of data sheet content like hotspot content, except that a data sheet has no marker and therefore has no marker-related properties. The following properties can be imported into a data sheet. All others are ignored.
- excludeFromDirectory
- media
- mediaType
- newHotspotId (changes the data sheet’s Data Sheet Id)
- notes
- text
- title (changes the data sheet’s Name, not its Title)
To indicate that you are importing into a data sheet you must:
- Use the Data Sheet Id as the value for the hotspotId property value.
- Use the Data Sheet Id or the ‘’ or ‘*’ notation for the mapId property value
Importing Into a Gallery¶
You can import content into a gallery the same way that you import hotspot content into a map. Galleries let you display your hotspot photos as thumbnails in a grid layout. All of the properties in the Hotspot Property Table can be specified for the hotspots in a gallery except the following:
- isRoute
- markerZooms
- media
- mediaType
- messengerFunction (Live Data request function)
- usesLiveData
- zoomVisibility
To indicate that you are importing into a gallery you must:
- Use the Gallery Id or the ‘’ or ‘*’ notation for the mapId property value.
Keeping Data in Sync¶
Whether you use file import or remote import, the flow of data should always be one-way from your data source to MapsAlive. In other words, the data source you import from – either a file or a database – should generally be the only place where you make changes to the data. The situation you want to avoid, or at least be aware of, is making changes in MapsAlive via manual data entry and then importing data again. Unless you first mirror your manual changes in your main data source, a subsequent import will clobber the changes you made manually.
Sometimes it may be necessary to do manual data entry to change data that was imported. For example, if you need to quickly update and republish a MapsAlive tour so that changes are immediately reflected on your website. You can do that, but just be sure that you make those same changes to your original data source before you import that source into MapsAlive again. If you don’t, the changes you made manually will be lost.