Marker Styles¶
Marker styles define the appearance of the shape portion of a marker. All markers except for symbol markers have a shape associated with them. You can use marker styles that come with MapsAlive, or you can create your own.
Style Attributes¶
A shape’s normal appearance is defined by five attributes and a shape's selected appearance is defined by five attributes. These attributes are listed below.
- Fill Color
- Fill Color Opacity
- Line Color
- Line Color Opacity
- Effects
The sixth attribute is shared by both the normal and selected appearances:
- Line Thickness
You define a marker style on the Edit Marker Style screen:

Working with Marker Styles¶
Think of a marker style like a style in a Microsoft Word document. In Word, a style can be applied to a paragraph to set the font, text color, and many other attributes. You can apply the style to many paragraphs, and if you change the style, the appearance of all the paragraphs that have that style change automatically. Without styles, you would have to set text attributes on every paragraph that needed them, and then set them all again when you wanted to make a change.
In MapsAlive, you use marker styles pretty much the same way. For example, suppose you have a map trade show floor with shape markers for each booth. When you first import the shapes you might choose a marker style with a green color to show the available booths. If later you decide you want these to be blue, you can edit the marker style to change the color from green to blue. All of the markers that use that style will automatically be updated.
MapsAlive comes with a variety of built-in marker styles or you can also create your own. Below are some of the marker styles that come with MapsAlive:
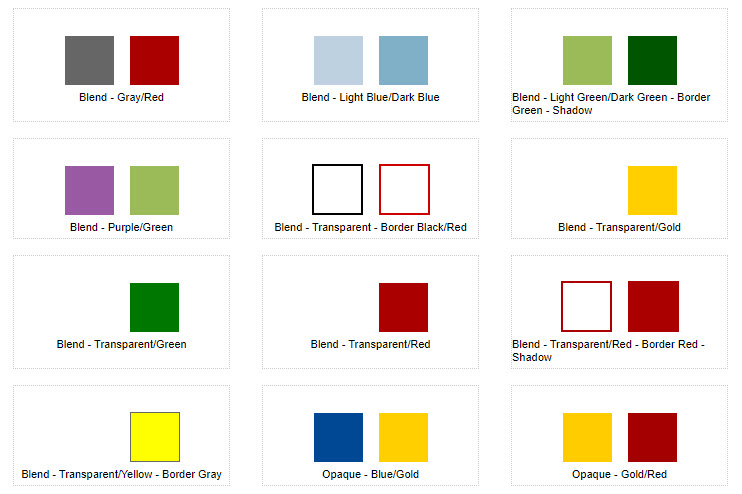
The marker style swatches show a preview of the normal appearance on the left and the selected appearance on the right. Some of the marker styles shown have a transparent normal appearance so there is no swatch on the left.
Creating and Editing Marker Styles¶
When you edit a marker style any changes you make are applied to all of the markers in your account that use that marker style. For this reason you may want to duplicate the existing marker style before making changes. This way the original marker style does not change and other markers are not affected.
How to create a marker style
- Choose New > Resource > Marker Style in the Tour Builder menu
- On the Edit Marker Style screen:
- Give the marker style a name
- Set the Line Thickness to define a border for the marker's style or choose '0' for no border
- Set the style attributes for the normal appearance
- Set the style attributes for the selected appearance
How to edit a marker style
- Choose Library > Marker Styles in the Tour Builder menu
- On the Marker Style Library screen:
- Click the name or image of the marker style you want to edit
How to apply a marker style to a marker
- Choose Library > Markers from the Tour Builder menu
- On the Marker Library screen:
- Select the marker name to which you want to apply the style
- On the Edit Marker screen:
- Select the marker style from the Marker Style dropdown
You can only assign a marker style to a shape, text, or photo marker. Symbol markers do not have marker styles.
How to duplicate a marker style
Making a copy is a good way to customize a marker style without modifying the original.
- Choose Library > Marker Styles from the Tour Builder menu
- On the Marker Style Library screen:
- Select the name of the marker style you want to duplicate
- Choose Library > Duplicate from the menu
How to delete a marker style
- Choose Library > Marker Styles in the Tour Builder menu
- On the Marker Style Library screen:
- Click the name or image of the marker style you want to delete
- Choose Library > Delete from the menu
You cannot delete a marker style that is used by a marker.
How to replace multiple marker styles at once
- Choose Map > Replace > Marker Styles from the Tour Builder menu
- On the Replace Marker Styles screen:
- Select a new style from the New Marker Style dropdown
- Check the box next to the hotspots for which you want to replace the marker style
- Click Replace
Only those hotspots that use shape markers, text markers, or photo markers are displayed in the list.
The Replace Marker Styles feature is included in the Plus and Pro Plans.
How to see which markers are using a marker style
- Choose Library > Marker Styles from the Tour Builder menu
- On the Marker Style Library screen:
- Click Show Details View
- The details view displays the number of uses to the left of the marker style preview, or "Not used"
- Click the link to see which markers are using the marker style
How to see all the marker styles in your account
- Choose Library > Marker Styles in the Tour Builder menu
How to delete all unused marker styles from your account
- Choose Library > Marker Styles from the Tour Builder menu
- On the Marker Style Library screen:
- Choose Library > Delete Unused Marker Styles
This will delete all marker styles that are not used by markers.