Marker Zooming¶
This section explains how and why to set a marker's size to zoom (get larger or smaller) when the map zooms. When markers are set to zoom, they get larger as the map zooms in and they get smaller as the map zooms out. In other words the markers and the map scale together.
The screenshots below show how the red flag markers shrink when the map is zoomed out and grow when it is zoomed in. However, the text marker ("Bird's Eye View of Bar Harbor, Maine") is the same size in both screenshots. The text marker is not anchored to the map like the flag markers, which is why it stays in the same place as the map zooms.
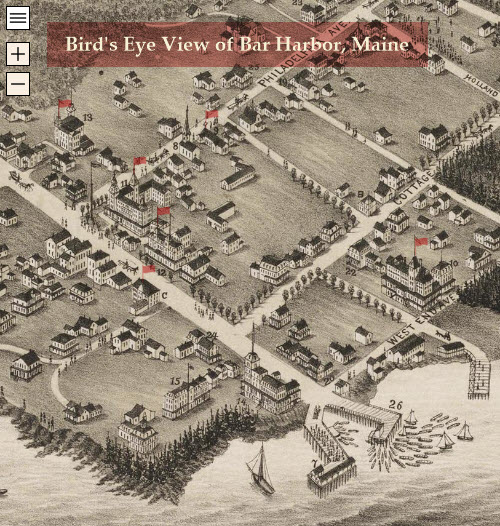
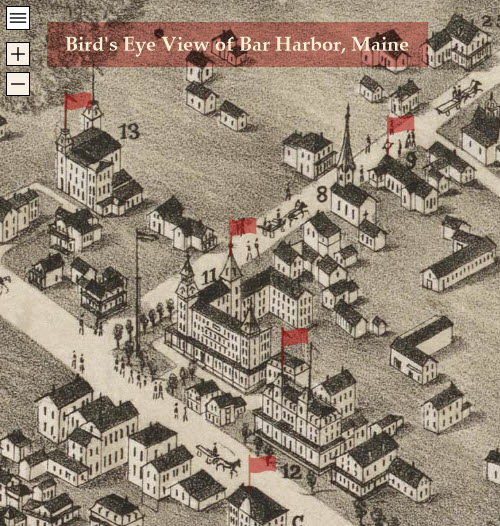
Markers Zoom¶
You can use set the Markers Zoom option for all markers on your map or you can set the option for individual markers.
The Markers Zoom setting does not affect imported marker shapes because they are bound to the map and zoom.
How to set all markers on a map to zoom
- Choose Map > Advanced Map Options from the Tour Builder menu
- On the Advanced Map Options screen:
- Check or uncheck Markers Zoom
How to set a specific marker to zoom
- Choose Hotspot > Advanced Hotspot Options from the Tour Builder menu
- On the Advanced Hotspot Options screen:
- Choose Yes from the Marker Zooms dropdown
How to set the Markers Zoom default
- Choose Account > Preferences from the Tour Builder menu
- On the Preferences screen:
- Check or uncheck Markers Zoom Default
The setting will be used whenever you create a new map.
Zoom Visibility Threshold¶
You can use the Zoom Visibility Threshold option to make a marker visible or invisible as you zoom the map in and out. This feature can keep a map from getting cluttered when a lot of markers are clustered in one area. You can use it to display smaller markers when the map is zoomed out and larger markers when the map is zoomed in, or you can use it to simply show different markers at different zoom levels.
In the first screenshot below, red flag symbol markers are visible because the map is zoomed to 70% or less. In the second screenshot, brown transparent circle shape markers are visible because the map is zoomed to more than 70%. The threshold for both markers is 70% so that the flags show when the map is zoomed at or below the threshold and the circles show when the map is zoomed above the threshold.
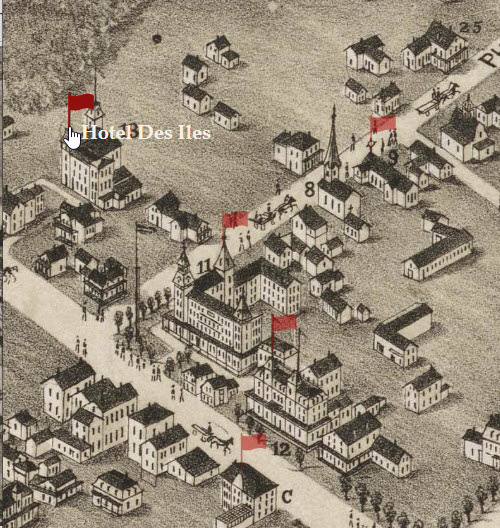
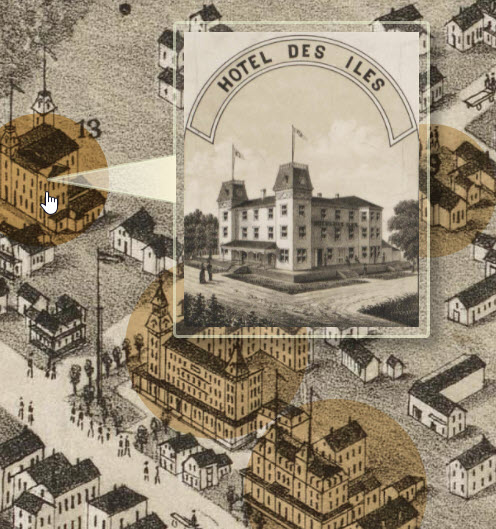
How to set a marker's zoom visibility threshold
- Choose Map > Advanced Map Options from the Tour Builder menu
- On the Advanced Map Options screen:
- Enter a percentage value in the Zoom Visibility Threshold field
- Use a positive value to show the marker when the map is zoomed above the threshold
- Use a negative value to show the marker when the map is zoomed at or below the threshold
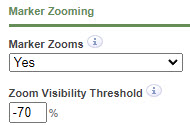
To help you determine what percentage to use for the threshold, the Map Editor displays the zoom level in its control panel as shown below.

To use the Zoom Visibility Threshold option like in the example presented here, you need two different hotspots for each location on the map. One hotspot uses the small marker and the other uses the large marker. Creating two sets of hotspots is more work, but it allows you to choose different behavior for the small and large markers. In the screenshot above, the flag markers display a tooltip whereas the circle markers display a popup.