Popup Behavior¶
This section provides information about how to control how popups behave when a user mouses over, touches, or clicks a marker. All the popups for one map or gallery have the same behavior, but you can choose different popup behaviors for other maps or galleries in your tour.
For other popup-related topics, see:
You get to the Popup Behavior screen from the Tour Builder's Popup > Behavior menu (click below to see the menu).
Popup menu
The Popup menu item is only available when you have selected a page in the Tour Navigator that uses popups.
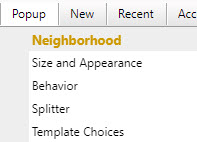
Popup Location¶
You control where a popup displays relative to its marker position on the map, and you can choose whether to allow the user to mouse onto a popup or not.
Other options let you control the popup callout, the offset from the popup to its marker, and the positioning sequence.
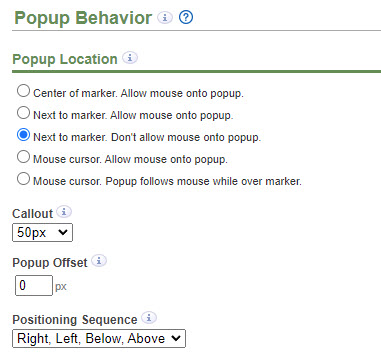
For detailed information about the Popup Location options shown above, mouse over the Quick Help entries next to each field.
How to control the popup location
- Choose Popup > Popup Behavior from the Tour Builder menu
- On the Popup Behavior screen:
- Choose an option from the Popup Location section
How to adjust the offset from the popup to its marker
- Choose Popup > Popup Behavior from the Tour Builder menu
- On the Popup Behavior screen:
- Increase or decrease the pixel value in the Popup Offset field
Callouts¶
Callouts are arrows that extend from the side of the popup and point to the popup's marker. Using callouts helps the user see the location of the hotspot's marker. Callouts automatically appear on the top, right, bottom, or left side of the popup depending on where the popup is positioned relative to its marker.
You can choose the length of the callout or turn it off altogether. The callout will not appear when the popup location is next to or at the center of a hybrid marker. This is to avoid confusion since a hybrid marker contains multiple marker shapes and, in many cases, the callout would end up pointing in between them.
The popup in the example below has a length of 150px.
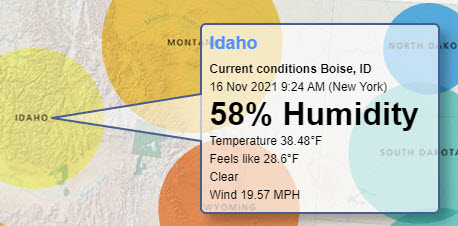
The Callouts feature is available with all plans, but callouts longer than 32 pixels are only available in the Plus and Pro Plans.
How to set the length of the popup callout
- Choose Popup > Popup Behavior from the Tour Builder menu
- On the Popup Behavior screen:
- Choose a length from the Callout dropdown
Pinning Popups on Click¶
You can choose whether a popup is pinned when you click or touch its marker. A pinned popup stays visible until the user clicks or touches the X in the popup's upper-right corner (see red arrow in the screenshot below). A pinned popup allows you to use your mouse for other purposes while still being able to view the popup.
Popups are always pinned on touch devices that have no mouse.
You choose whether popups are pinned when clicked on the Popup Behavior screen.
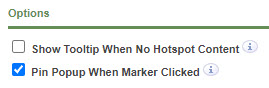
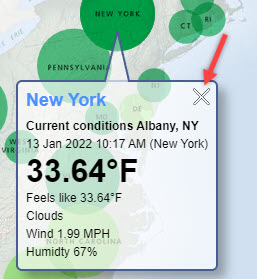
How to control whether popups are pinned when their markers are clicked
- Choose Popup > Popup Behavior from the Tour Builder menu
- On the Popup Behavior screen:
- Check or uncheck the Pin Popup When Marker Clicked box
Popup Delays¶
Popup delay options let you change the amount of time before a popup displays on mouseover, or how long a popup should stay visible after the mouse moves off the marker. The delay is specified in milliseconds.
For maps with many markers that are close together, setting a delay before the popup appears will avoid popups appearing and disappearing rapidly as the mouse moves across the map.
If you want to allow users more time to move their mouse from the marker to the popup, you can specify how long you want popups to stay visible after the mouse moves off the marker. Without this delay, a popup disappears as soon as the mouse moves off the marker.
How to delay when popups display on mouseover
- Choose Popup > Popup Behavior from the Tour Builder menu
- On the Popup Behavior screen:
- Choose Delay before showing popup from the Delay dropdown
- Type a delay value in milliseconds
A delay value of 100 ms to 200 ms is a good starting point, but you can experiment to see what works best for your map.
How to delay when popups close on mouseout
- Choose Popup > Popup Behavior from the Tour Builder menu
- On the Popup Behavior screen:
- Choose Close popup after delay from the Delay dropdown
- Type a delay value in milliseconds
A delay value of 500 ms to 1000 ms is a good starting point, but you can experiment to see what works best for your map.