Directories¶
The directory lists the names of the hotspots on a map or gallery. When you choose a hotspot name in the directory, that hotspot's content displays. If the map is zoomed and panned such that the hotspot's marker is off-screen, the map automatically pans to make the marker visible. The marker blinks briefly to make it easy to find.
The directory is located on the nav panel below the menu. It appears when you click the nav button.
The Basic plan directory lists the hotspots for the currently displayed map or gallery. The Plus and Pro plan directory can list hotspots for all pages in the tour, group them by page or by category, and it lets you search for and preview hotspot content.
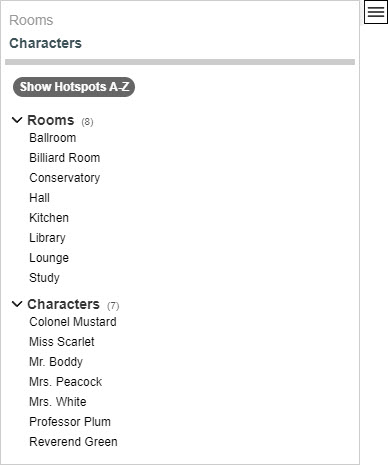
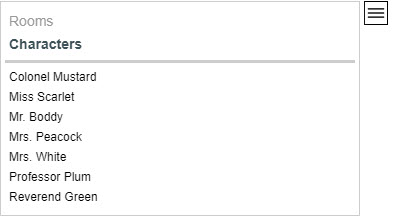
If a hotspot has not been placed on the map or gallery, it won't appear in the directory.
How to enable or disable the directory feature
- Choose Tour > Directory Options from the Tour Builder menu
- On the Directory Options screen:
- Check or uncheck the Show Directory option
Plus and Pro plan directory features are described below
Grouping and Filtering¶
Grouping¶
The directory lets you display hotspots in these ways:
- Alphabetically
- By category
- By category, then page
- By page
- By page, then category
Filtering¶
You can filter hotspots by typing in the search box. Doing so reduces the entries to only those that have the search text in their name and/or text content.
The screenshots below show the stores in a mall grouped by floor level (left) and by merchandise category (right). The mall has many more stores than are listed, but in this example, the directory contents are filtered to only list shops that have "cards" in their hotspot title or text.
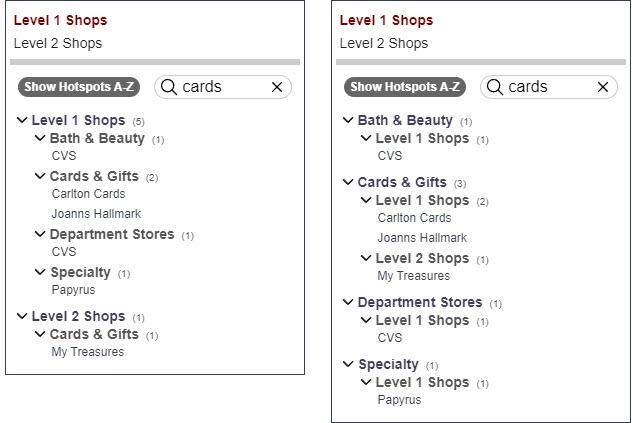
How to group entries in the directory
- Choose Tour > Directory Options from the Tour Builder menu
- On the Directory Options screen:
- Choose a grouping option from the Grouping dropdown
How to show or hide the directory Search box
- Choose Tour > Directory Options from the Tour Builder menu
- On the Directory Options screen:
- Check or uncheck the Show Search Box checkbox
Preview¶
The directory preview feature lets you see a hotspot's image and text before deciding whether to select that hotspot. If you have filtered the hotspots by typing in the search box, the search hits are highlighted in the preview text. You can set the color of the search results highlight color. In the example below, the search text was "harbor".
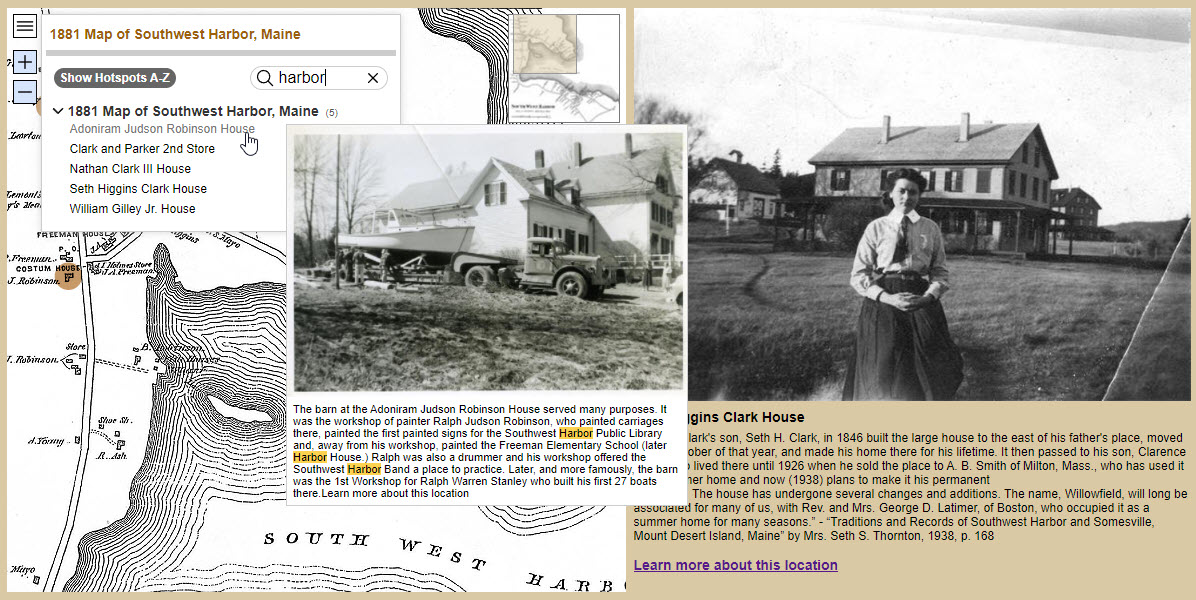
How to show or hide the image and text preview in the directory
- Choose Tour > Directory Options from the Tour Builder menu
- On the Directory Options screen:
- Check or uncheck the Show Image Preview and Show Text Preview boxes
Options¶
The Directory Options screen provides many options for customizing the directory.
For detailed information about each field on the Directory Options screen, mouse over the Quick Help entries next to each field.

How to set directory colors
- Choose Tour > Directory Options from the Tour Builder menu
- On the Directory Options screen:
- In the Colors section, select colors by clicking on the color swatch
How to exclude a hotspot from the directory
- Choose Hotspot > Advanced Hotspot Options from the Tour Builder menu
- On the Advanced Hotspot Options screen:
- Check the Exclude From Directory checkbox
How to set the size of the directory panel
- Choose Tour > Directory Options from the Tour Builder menu
- On the Directory Options screen:
- Use the size options to control the width and height of the directory panel and preview
How to keep the directory panel open
- Choose Tour > Directory Options from the Tour Builder menu
- On the Directory Options screen:
- Check the Stay Open checkbox
How to customize the directory text labels
- Choose Tour > Directory Options from the Tour Builder menu
- On the Directory Options screen:
- Use the Text Options to change the labels for the sort button and search box