Font Styles¶
MapsAlive comes with a number of font styles, but you can also define your own and use them when creating text markers or photo markers. You can also use a font style for tooltips.
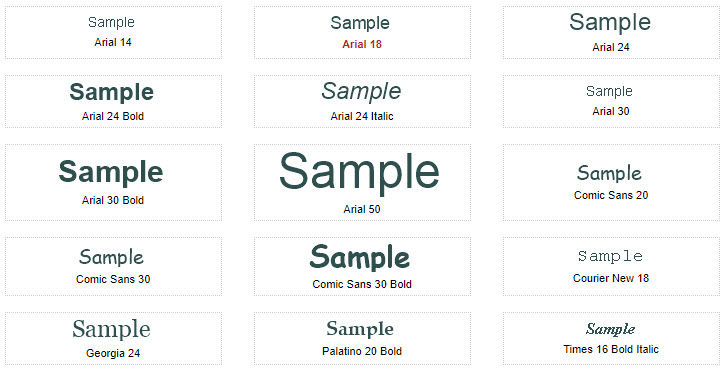
When you define a font style you can specify:
- Font family
- Font size
- Font weight
- Bold, italic, or underlined text
You can use font styles to dress up an interactive map or to make a map more consistent with the text used in a web page that embeds it. And if you don’t want to create your own, MapsAlive comes with several font styles that are ready to use.
When you edit a font style any changes you make are applied to all of the markers and tooltips that use that font style. For this reason you may want to duplicate the existing font style before making changes. This way the original font style does not change and other markers and tooltips in your tours are not affected.
How to create a new font style
- Choose New > Resource > Font Style from the Tour Builder menu
- On the Edit Font Style screen:
- Choose the font family, size, and weight
How to edit a font style
- Choose Library > Font Styles from the Tour Builder menu
- On the Font Style Library screen:
- Click the name or image of the font style you want to edit
You can also edit a font style directly by clicking the Edit link next to the Font dropdown on the Edit Tooltip Style or Edit Marker screen.
How to duplicate a font style
Making a copy is a good way to customize a font style without modifying the original.
- Choose Library > Font Styles from the Tour Builder menu
- On the Font Style Library screen:
- Click the name or image of the font style you want to duplicate
- Choose Library > Duplicate from the menu
How to delete a font style
- Choose Library > Font Styles from the Tour Builder menu
- On the Font Style Library screen:
- Click the name or image of the font style you want to delete
- Choose Library > Delete Font Style from the meu
You cannot delete a font style that is in use.
How to see which markers and tooltips are using a font style
- Choose Library > Font Styles from the Tour Builder menu
- On the Font Style Library screen:
- Click Show Details View
- The details view displays the number of uses to the left of the symbol preview, or "Not used"
- Click the link to see which markers and tooltips are using the font style
How to delete all unused font styles from your account
- Choose Library > Font Styles from the Tour Builder menu
- On the Font Style Library screen:
- Choose Library > Delete Unused Font Styles
This will delete all font styles that are not used by markers or tooltips.
The preview on the Edit Font Style screen updates automatically as you change font style options. Note, however, that the preview is being rendered by the browser as HTML. It gets converted to a graphic when used in a text or photo marker and therefore may look a little different when the marker is placed on your map. For an accurate preview, assign the font style to a marker and assign the marker to a hotspot. Then go to Tour Preview.
Using Font Styles with Markers¶
Once you define a font style you can use it with any text or photo marker. When you make changes to a font style, any markers or tooltips that use it are updated automatically. For this reason you may want to duplicate the existing font style before making changes. That way you can test your changes without affecting the markers or tooltips that use the font style.
How to set the font style for a Photo Marker or Text Marker
- Choose Library > Markers from the Tour Builder menu
- On the Marker Library screen:
- Select a photo marker or text marker from the list
- On the Edit Marker screen:
- Select the font style from the Font dropdown
A Photo Marker must have a Photo Caption in order to assign a font style because the font style applies to the caption.
Using Font Styles with Tooltips¶
You can use a font style to change the appearance of tooltips that display when you mouse over hotspots that use tooltips. When you change the font style for a tooltip, all maps that use that tooltip are updated automatically. You may want to duplicate the existing font style before making changes.
How to set the font style for a Tooltip style
- Choose Library > Tooltip Styles from the Tour Builder menu
- On the Tooltip Style Library screen:
- Select the tooltip style name from the list
- On the Edit Tooltip Style screen:
- Select the font style from the Font dropdown