Tours¶
This section provides information about how to work with tours. For other tour-related topics, see:
- Getting Started: Tours
- Flex Map and Classic Tours
- Tour Layout
- Navigation
- Importing Content into a Tour
- Exporting Content from a Tour
- Archiving Tours
- Using HTML, CSS, and JavaScript with a Tour
Working with Tours¶
You initiate most tour-related tasks from the Tour Builder's Tour menu (click below to see the menu).
Tour menu
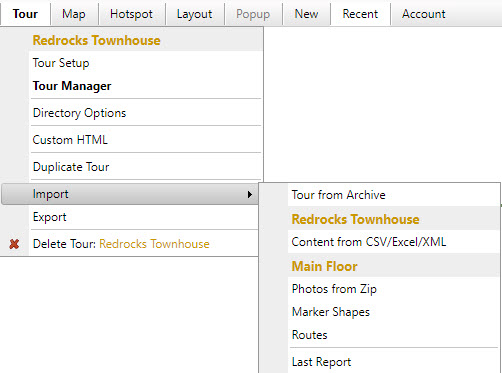
Another tour-related menu item in the Layout.
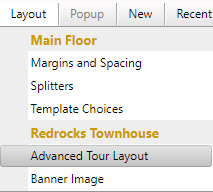
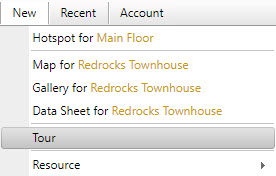
How to create a new tour
- Choose New > Tour from the Tour Builder menu
How to duplicate a tour
- Choose Tour > Duplicate from the Tour Builder menu
The Duplicate Tour feature is a Pro Plan feature
How to rename a tour
- Choose Tour > Tour Setup from the Tour Builder menu
- On the Tour Setup screen:
- Type the new name in the Tour Name field
How to set the first page that displays when a tour is run
- Choose Tour > Tour Manager from the Tour Builder menu
- On the Tour Manager screen:
- Select the new first page from the Show First list
Note that this option only appears for tours that have more than one page.
How to set the order of pages in a tour
- Choose Tour > Tour Manager from the Tour Builder menu
- On the Tour Manager screen:
- Use the up/down arrows in the Menu and Directory Order list to reorder the pages
Note that this option only appears for tours that have more than one page.
How to delete a tour
- Choose Tour > Delete Tour from the Tour Builder menu
- Click OK on the confirmation dialog. This step displays a second confirmation dialog asking if you are sure you want to delete the tour.
- Click OK on the second confirmation dialog. The tour is deleted from your account.
You can also choose Library > Tours from the menu to see a thumbnail view of all your tours and then click the trash can icon below a tour thumbnail to delete a specific tour.
Caution
A deleted tour, along with all of its maps and hotspots, cannot be recovered. It is permanently removed from our database and cannot be restored.