V3 Compatibility¶
MapsAlive V4 was created with compatibility in mind for users of MapsAlive V3.
Tours created with MapsAlive V3 are automatically set to run in V3 Compatibility Mode.
How V3 Compatibility Mode works¶
- Published tours should look and behave the same as when built using the V3 Tour Builder.
- The Tour Builder will display the same options as it did with V3 except where 100% compatibility was not possible.
- The Quick Help text (the little "i" next to Tour Builder options) is for V4 and may not match the option it is associated with if that option changed in V4.
- The Map Editor has been enhanced for V4, but still works for V3 tours.
If you encounter a situation where one of your tours does not behave as it did with V3, and the difference is causing a problem for you, please send email to support@mapsalive.com with information, screenshots, and steps to reproduce the issue.
Converting from V3 to V4¶
How to convert a tour from MapsAlive V3 to MapsAlive V4
You can convert a V3 tour to V4 by following these steps to turn off V3 Compatibility Mode:
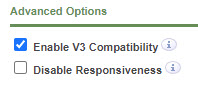
- Choose Tour > Tour Manager from the Tour Builder menu
- In the Advanced Options section of the Tour Manager screen:
- Uncheck the Enable V3 Compatibility option
- Click the OK button on the warning dialog
- The Tour Builder and the tour itself will now use V4 features
- To see the tour running as V4, click the Tour Preview button
Because the V4 menu is on the nav panel, there is no longer a menu bar across the top of the tour as there was in V3. As a result, a V3 tour converted to V4 may have some empty space at the bottom. In that case, you may want to make some minor adjustments to the tour size and/or layout if you want to account for this difference.
Note
The code used to embed a tour in a web page has changed in V4. If your tour is embedded in a web page and you convert it to V4, you must update your web page to use the new embed code. For more information see Embedding Tours in a Web Page.
You can convert a V3 tour to V4, but whether you can successfully convert a V4 tour back to V3 will depend on which V4 features the tour uses. If you want to experiment to see the differences between V3 and V4:
- Read about what's new in MapsAlive V4
- Make a duplicate copy of the V3 tour
- Switch the copy (not the original tour) to V4
- If you are happy with the results, switch the original tour to V4 and then delete the copy
Importing Default MapsAlive Resources¶
MapsAlive now comes with an updated set of markers, symbols, marker styles, tooltip styles, font styles, and color schemes. New V4 accounts get these new resources automatically, but V3 users can import them into their existing accounts. See also Archiving Resources.
How to import default MapsAlive resources
- Choose Account > Preferences from the Tour Builder menu
- On the Preferences screen
- Click Import MapsAlive Resources
Borrowing Hotspots¶
MapsAlive has a unique feature that lets one tour in your account use more hotspots than you have available. The tour borrows hotspots so that you can freely experiment without having to buy more hotspots until you are sure you need them, and you aren't interrupted while you are working.
When your tour is borrowing hotspots you can still preview your tour, but you cannot publish, download, or archive it until you delete some hotspots or purchase more. You can upgrade your plan to one with more hotspots or, if you have a Pro plan, you can purchase additional hotspots in groups of 100.
If you are converting a tour from V3 to V4, you can duplicate your tour even if your MapsAlive plan does not have enough hotspots for the copy. Remember that once you are happy with the copy, you can convert your original tour to V4 and then delete the copy. Even though the duplicate feature is a Pro plan feature, if you are duplicating a V3 tour you can use the feature with any plan.
How to upgrade or purchase more hotspots
To upgrade from a Basic or Plus plan:
- Choose Account > Upgrade to the Plus Plan or Account > Upgrade to the Pro plan from the Tour Builder menu
To purchase additional hotspots for a Pro plan:
- Choose Account > Buy More Hotspots from the Tour Builder menu
V3 User Guides¶
For customers who are using V3 tours, here are links to the V3 User Guide PDFs:
- Mobile Devices and Touch Screens
- Tour Layout
- Hotspots & Markers
- Ready Maps
- Integrating Interactive Maps
- Content Management
- Macros
- Live Data
- JavaScript API
- Drawing Routes
- Galleries
Ready Maps¶
MapsAlive V4 does not currently support Ready Maps. If you were a V3 customer and want to use a Ready Map in a V4 tour, you can temporarily switch to V3 Compatibility Mode by checking the Enable V3 Compatibility option on the Tour Manager screen, get the Ready Map you want, and then uncheck the option for V3 Compatibility Mode.