Marker Attributes¶
This section explains the marker attributes that you can assign to individual hotspots on the Advanced Hotspot Settings screen. If you need to set or clear a marker attribute for a large number of hotspots, it can be faster to follow the global replace steps described in the Content Management section of this user guide.
These are the marker attributes you can set on the Advanced Hotspot Settings screen.
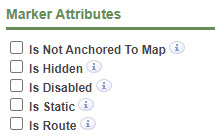
Is Not Anchored to Map¶
Markers are normally anchored to the map which means that they move with the map when the map is panned or zoomed. Occasionally you may want to use a marker that is not anchored to the map and instead floats over the map in the same position relative to the map's upper-left corner regardless of how the map is panned or zoomed.
The screenshots below show a text marker ("Bird's Eye View of Bar Harbor, Maine") that is not anchored to the map. It serves as a title that is always located near the top center of the map. Notice how the marker is the same size and in the same position even though the map is panned and zoomed differently in the two screenshots.
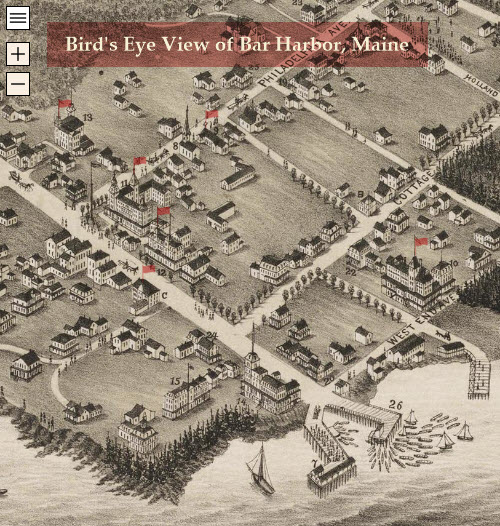
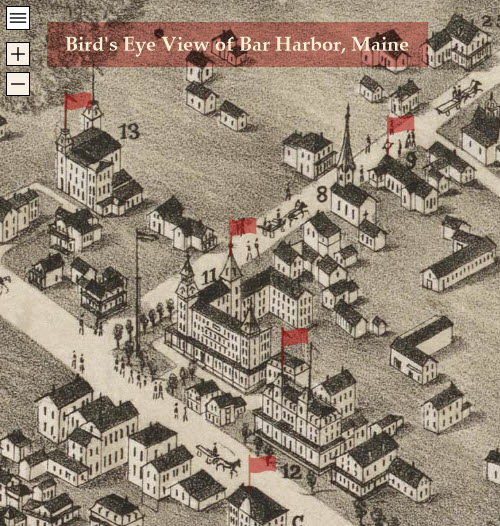
In addition to not being anchored, the text marker in the screenshots above is disabled and static as shown below.
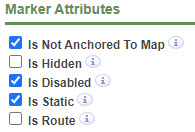
These settings prevent the marker from responding to mouse and touch events and prevent its appearance from changing to selected when the mouse is over the marker. Furthermore, the marker is set to not zoom so that it will always be the same size regardless of how the map is zoomed.
How to make a marker float over the map by not being anchored to the map
- Choose Hotspot > Advanced Hotspot Options from the Tour Builder menu
- On the Advanced Hotspot Options screen:
- Check the Is Not Anchored to Map marker attribute
You place and position a non-anchored marker on the map using the Map Editor just like you would with any other marker; however, you place it relative to the upper-left corner of the Map Editor regardless of how the map is panned or zoomed. When the tour is running, the marker will float based on the percentage distance from the upper-left corner of where you placed the marker in the Map Editor to the center of the marker. In the example above, the title marker's center is approximately 50% from the left and about 10% from the top.
Determining exactly where to place a non-anchored marker can be a trial and error process. Be sure to test the floating behavior of the marker by running the tour with different browser sizes and on different sizes of mobile devices. Note also that you are likely to get the most consistent floating behavior when placing a non-anchored marker near the top and/or left edge of the map.
Is Hidden¶
A hidden marker is invisible on the map and does not respond to mouseover, mouseout, or click events. When working with your map in the Map Editor, hidden markers have a semi-transparent appearance on the map so you can see where they are.
How to hide a marker that is on the map
- Choose Hotspot > Advanced Hotspot Options from the Tour Builder menu
- On the Advanced Hotspot Options screen:
- Check the Is Hidden marker attribute
You can dynamically hide or show a marker by using the API to call the setMarkerHidden method.
When a marker is hidden, it is as though it were not on the map. You might set a marker's attribute to hidden so that it does not show when the map first displays, and then later unhide use the API to hide it in response to some condition.
Is Disabled¶
A disabled marker does not respond to mouseover, mouseout, and click events. A disabled marker appears on the map with its normal appearance but does not change to its selected appearance when you mouse over it.
How to disable a marker so that it does not respond to mouseover, mouseout, and click events
- Choose Hotspot > Advanced Hotspot Options from the Tour Builder menu
- On the Advanced Hotspot Options screen:
- Check the Is Static marker attribute
You can dynamically disable or enable a marker by using the API to call the setMarkerDisabled method.
When you select a disabled marker from the directory, its hotspot content displays. This avoids the behavior of clicking an entry in the directory and having nothing happen. If you don’t want a user to be able to select a hotspot with a disabled marker from the directory, you can set the hotspot's Exclude From Directory option on the Advanced Hotspot Options screen.
Is Static¶
A static marker does not change from its normal to selected appearance when the mouse moves over it, but it still responds to mouseover, mouseout, and click events.
How to set prevent a marker from changing its appearance from normal to selected
- Choose Hotspot > Advanced Hotspot Options from the Tour Builder menu
- On the Advanced Hotspot Options screen:
- Check the Is Static marker attribute
Is Route¶
This attribute designates a marker as being a route hotspot.