Maps¶
This section provides information about how to work with maps. For other map-related topics, see:
You initiate most map-related tasks from the Tour Builder's Map menu (click below to see the menu).
Map menu
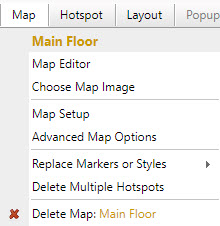
Map Terminology¶
In this user guide, the term "map" is often used generically, but this section uses the following more specific terms:
- Map Page
- A map page is one kind of page in a tour. The other two kinds of pages are gallery and data sheet. A map page can have one map image.
- Map Image
- A map image is a digital file that you upload to a map page. A typical map image would be a diagram, geographic map, floor plan, or a photograph, but you can use any image you like.
- Interactive Map
- An interactive map is a map image on a map page. It has markers that display hotspot content when you touch, click, or mouse over them. You preview your interactive map on the Tour Preview screen. You make it available to other people by publishing the map's tour.
Map Page¶
A tour can have as many map pages as you like.
A map page has a name, title, and other attributes that you set on the Map Setup and Advanced Map Options screens. For example, the Map Setup screen lets you set which hotspot will display first when the map page loads. The "first hotspot" setting is an attribute of the map page, not of the map image. An attribute of a map image would be, for example, its dimensions.
A map page typically has one map image, but you can create a map page with no map image.
How to add a map page to a tour
- Choose New > Map from the Tour Builder menu
- On the New Flex Map Setup or New Map Setup screen:
- Give the map a name or accept the default
- Choose a Popup or Tiled layout for this map's hotspot content
- Click Add Map
TIP: If your new map is similar to another map in your tour, choose the Copy settings from another map in this tour option. You can choose which map to copy, and everything but the map image will be copied to your new map.
How to delete a map page from a tour
Do one of the following:
- Choose Tour > Tour Manager from the Tour Builder menu, and then click the trash can icon under the map’s thumbnail image.
-
Choose Map > Delete from the menu to delete the currently selected Map.
- Click OK on the confirmation dialog. This step displays a second confirmation dialog asking if you really want to delete the map.
- Click OK on the second confirmation dialog. The map and all of its hotspots is deleted from the tour.
Caution
A deleted map, gallery, or data sheet, along with its hotspots, cannot be recovered. It is permanently removed from our database and cannot be restored.
How to set the first hotspot that displays when a map page loads
- Choose Map > Map Setup from the menu
- On the Map Setup screen:
- Choose the hotspot from the First Hotspot dropdown
How to have a map page with no map image
You can use MapsAlive to create an interactive map with no map, just a background. To do this, simply don't upload a map image, though if you like, you can set a background color using the Map Background Color option on the Advanced Map Options screen. You can add hotspots and place them on the map background using the Map Editor just as you would if there were a map image.
Create a sample that has no map image
Map Image¶
You upload a map image file to a map page. Consider the following before uploading a map image file:
- Image dimensions (width and height) determine how much you can use MapZoom to see more detail.
- Image quality is how crisp and clear the image looks. Generally, a higher quality image has a larger file size.
- File size is how big the image is in terms of memory or disk space.
- Though quality is often a function of file size, a larger file can take longer to load than a smaller file.
The ideal image file has large enough dimensions to show important map details when zoomed-in, with a file size that is as small as possible without compromising image quality.
What map image file formats are supported
MapsAlive supports these file formats for a map image: jpeg, png, gif
What is the maximum allowed size for a map image
The maximum size is 4096 x 4096. If you upload a larger image, MapsAlive will scale it to this maximum size.
How to upload map image to a map page
- Choose Map > Choose Map Image from the menu
- On the Choose Map Image screen:
- Click Choose File
- Choose a new map image from your computer and click Open
- Click Load
How to remove or replace the map image on a map page
- Choose Map > Choose Map Image from the menu
- On the Choose Map Image screen you can either upload a different image or remove the current image
How to see the dimensions of a map image I already uploaded
- Choose Map > Choose Map Image from the Tour Builder menu
- On the Choose Map Image screen:
- The dimensions of the currently uploaded map appear below the map image
Map Area Background Color¶
When a flex map is zoomed out far enough that it does not fill the entire screen, the map area's background color appears in the empty area to the right and below the map image. By default the color is light gray, but you can change it to any color you like.
How to change a map's background area color
- Choose Layout > Advanced Tour Layout from the Tour Builder menu
- On the Advanced Tour Layout screen:
- Click the Edit link to the right of the Color Scheme option
- On the Edit Color Scheme screen:
- Choose a color for the Map Area Background option in the Layout Colors section.
When you edit a tour's color scheme, all tours that use that scheme are affected. To have the changes apply to only one tour, duplicate an existing color scheme, make the changes to the copy, and use the copy for the tour that needs the changes. This way the original color scheme does not change and other tours won't be affected.